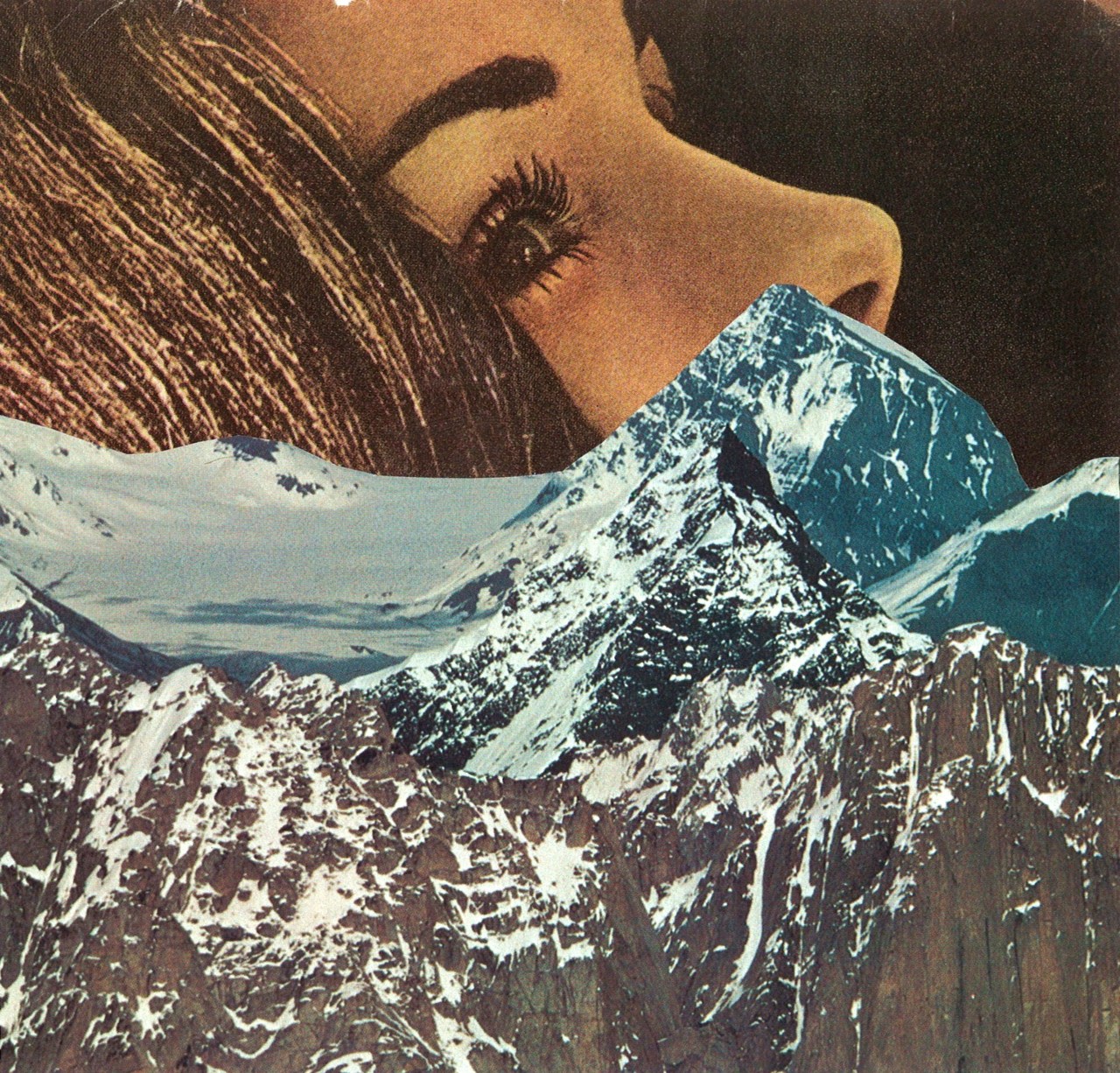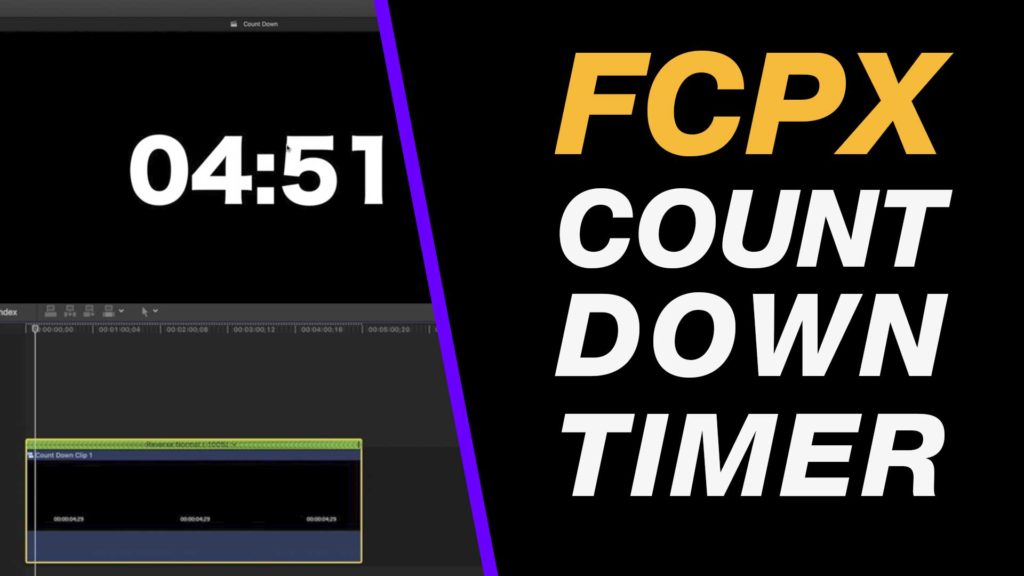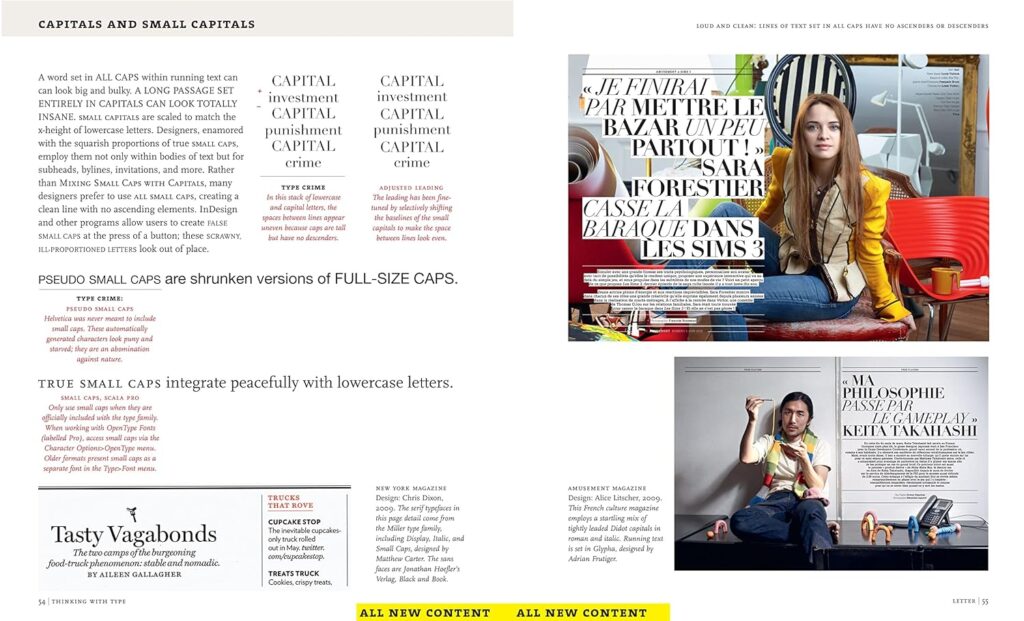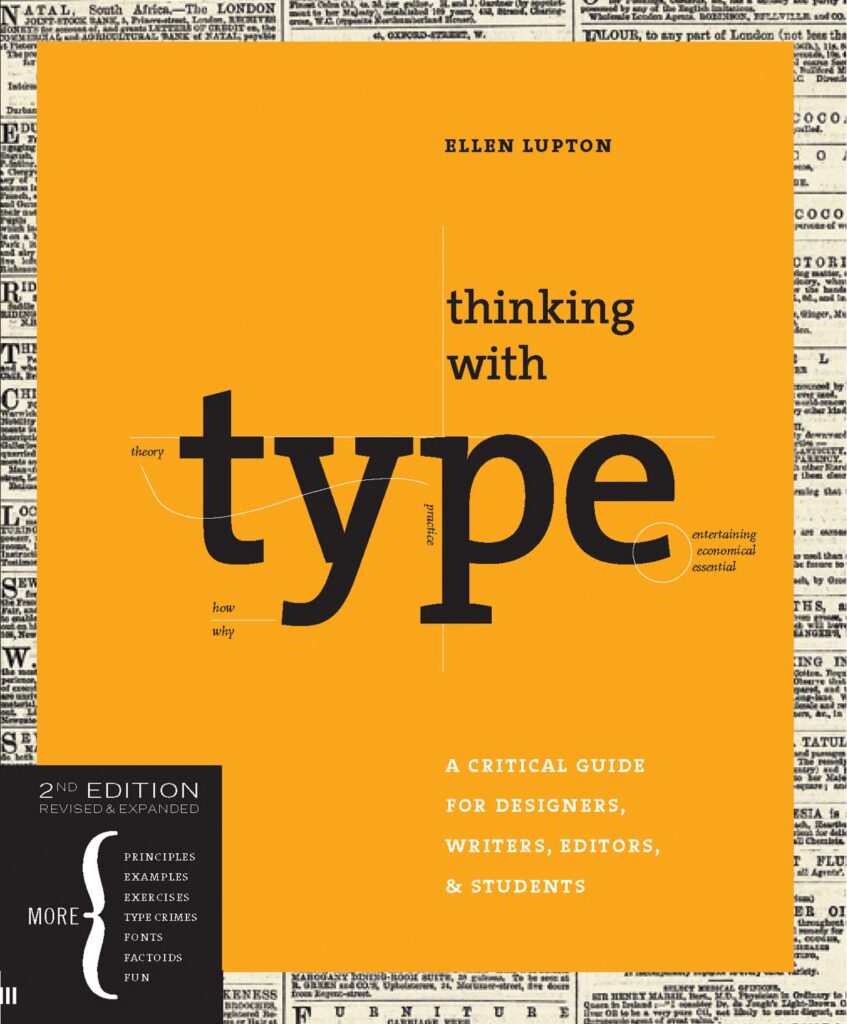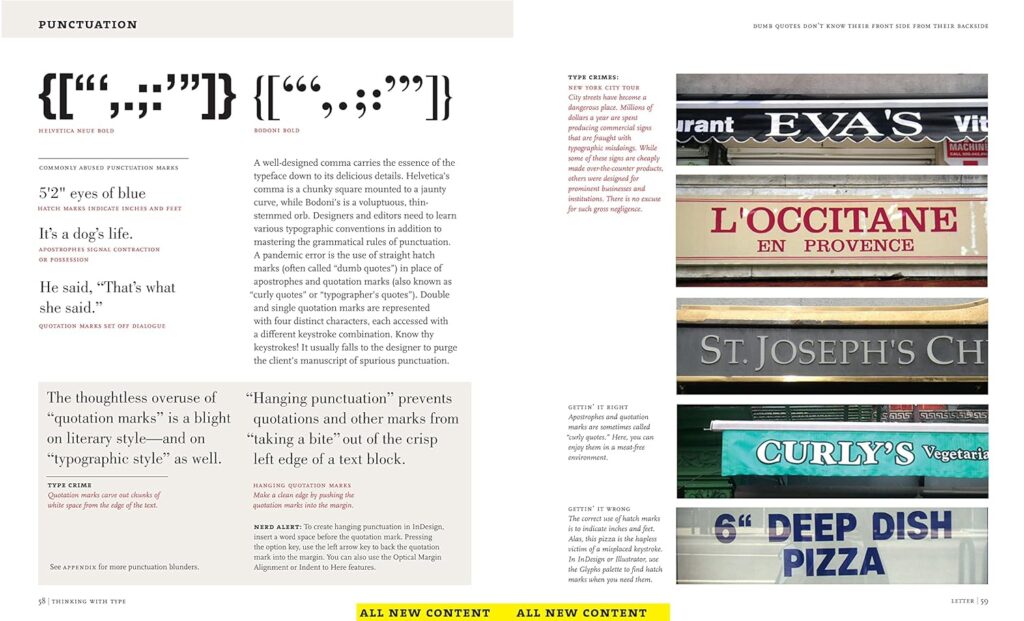Explore the art of split screen creation using Final Cut Pro without breaking the bank. These curated tutorials cover classic 4-Up, before and after, diagonal, and blended split screens, utilizing built-in tools or the excellent Splitz 2 plugin by BretFX. Elevate your projects with professional visuals and learn techniques to enhance your editing skills. Join in discovering the diverse possibilities of editing with Final Cut Pro.

Classic 4-Up Split Screen
Create a classic 4-Up split screen with the built-in-tools in Final Cut Pro. A great tutorial for editors on a budget who need to create pixel perfect split screens.
Create a Before and After Split with or Without a Plugin
Create a cool before and after, animated, split using Final Cut Pro’s cropping features or the BretFX Quick List plugin.
Diagonal Split Screen
Using Final Cut Pro’s built-in Draw Mask Tools create this excellent animated diagonal split of two videos. A creative use of the tools that all Final Cut Pro editors have at their disposal.
Blended Two Videos Seamlessly
This video used a smart selection of footage and tools to blend two pieces of video together without any dividing lines. Very cool for a smooth and professional look for your creative content.
BretFX Splitz 2 Plugin
My favourite tool for creative, animated splits and one of the best out there on the market. Splitz 2 from BretFX is an excellent addition to any editors suite of plugins.
Get in touch
I am excited to share a series of tutorials on split screen editing using Final Cut Pro! From classic layouts to dynamic arrangements, these tutorials cover various techniques to enhance your editing skills. Whether you’re a beginner or a seasoned pro, there’s something for everyone. We’d love to hear your thoughts and feedback at design@benhalsall.com. Join us in exploring the possibilities of split screen editing!