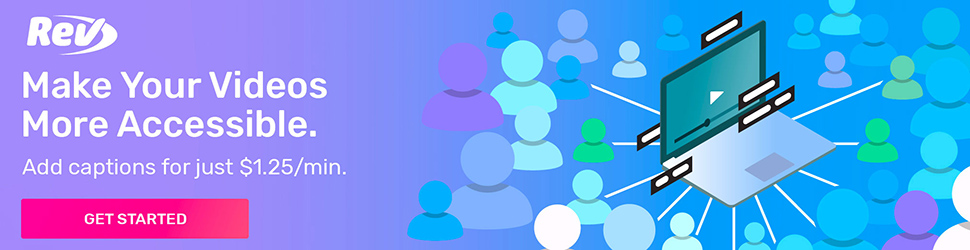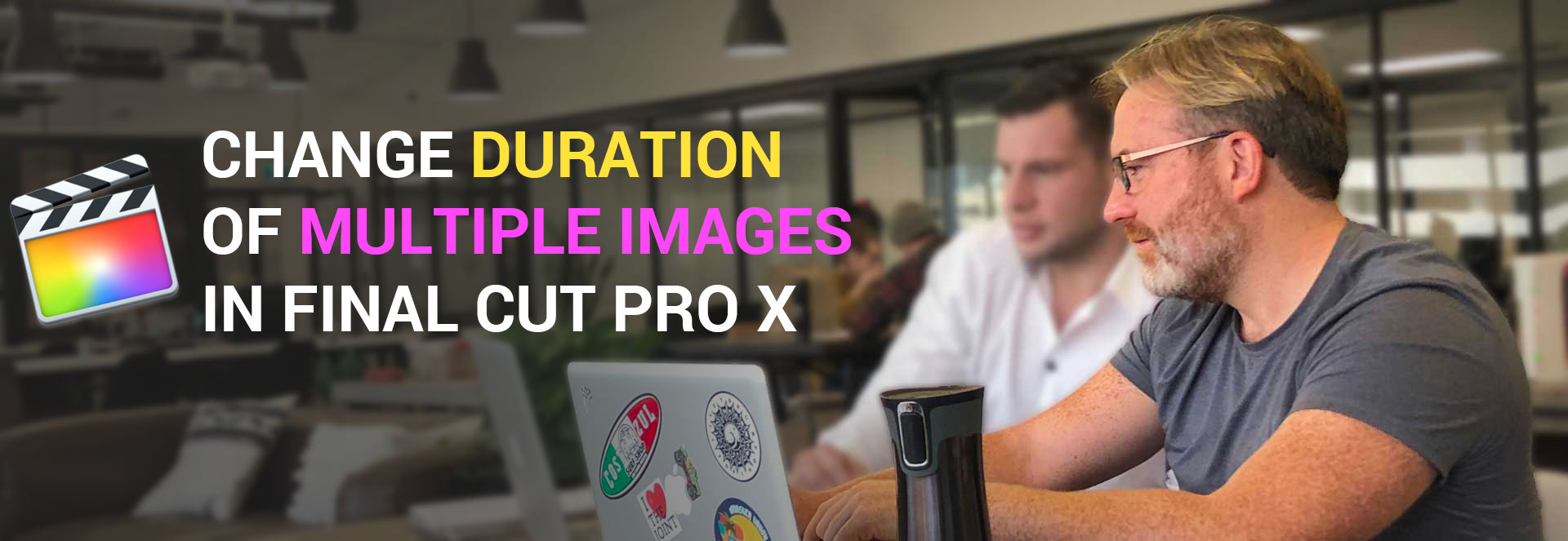This tutorial will work in most recent versions of Final Cut Pro. Just follow the steps below or watch the video and away you go!
Whether you have 10 image, 100 image or 1000+ images this technique will allow you change the duration of multiple images on the timeline in one go. This is great for getting the timing of a slideshow presentation right without having to individually edit files. We walk through how to do this on the main storyline and on a connected storyline. This question is from Gaasm’s comment on the tutorial Final Cut Pro: Import an Animated GIF with Transparency .
Step-by-step process – change multiple clip durations
- Click anywhere on your timeline
- CMD + A which will select all your images (they should all outline in yellow). If you only want to select a few use the SHIFT or CMD modifier and click on the clips that you want to select.
- CTRL + D will select the duration option for all the clips you have selected.
- Type in 4.00 (4 seconds and 0 frames) or another value for example 2.15 (two seconds and 15 frames) and click enter.
Full Final Cut Pro Introduction on Skillshare
Looking for my full intro to Final Cut Pro you can find it here on Skillshare – https://skl.sh/2BTUvhy .
TEXT MESSAGE 2 for Final Cut Pro X

The YouTuber Pack 3.0 for Final Cut Pro
Youtubers! This is your complete pro-Kit for your channels, use it in Final Cut Pro and Apple Motion! We’ve reworked the entire underlying logic so Final Cut Pro-only-users can benefit from this amazing pack in a breeze! Check out The YouTuber Pack 3.0 here.